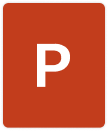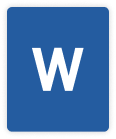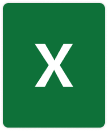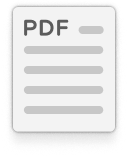PDF files are essential in the professional world, but editing them can often be a complex process. Fortunately, PDFSmart makes it child's play. Our online tool lets you convert, enhance and edit PDF documents quickly and effortlessly. Find out how to add images to a PDF in just a few simple steps with PDFSmart!
Why add images to a PDF?
Want to make your PDF document more dynamic and attractive? Add images! Diagrams, photos, graphs... Visuals not only help to grab the reader's attention, they also clarify and simplify information that can sometimes be dense. A document enhanced with images therefore improves the reading experience.
Moreover, incorporating visual elements into your PDFs gives a professional image. The simple addition of your logo to your reports, sales proposals or presentations, for example, establishes your company's visual identity. This attention to detail is generally much appreciated by partners, customers and prospects.
What is PDFSmart and its key features?
PDFSmart is an online tool for managing PDF documents. Its many functions include merging several PDF files, converting PDFs into other formats (Word, Excel, PowerPoint, etc.) and password-protecting PDFs. But above all, you can edit existing PDFs.
The benefits of PDFSmart?
- Accessibility and flexibility: PDFSmart is a fully online solution. This means it can be accessed from any device connected to the Internet: computer, tablet or smartphone. But also from any web browser (Google Chrome, Mozilla Firefox, Internet Explorer, Safari, etc.).
- Save time and be productive: The PDFSmart interface is clear and intuitive. So you can make changes quickly, without additional tools or special technical skills.
- Security and confidentiality: All modifications made on the platform are secured using data encryption protocols. So your sensitive information remains protected at every stage of the process.
Steps for adding images to a PDF with PDFSmart
Step 1: Upload the file to the PDFSmart editor
To get started, go to the PDFSmart home page. Here you can import your document from your computer or from an online storage space (Google Drive, Dropbox, etc.). You can also drag and drop it into the box on the right.
But you can also click on ‘Edit’, then ‘Modify’, in the main menu bar. Here again, you can either import the file or drag and drop it.
Step 2: Add images to a PDF file
Once your document has been imported, it will appear on the screen. Here are the steps to follow:
Go to the PDF page you want to edit. To do this, simply select the page you want to edit from the menu on the left.
Click on ‘Add an image’ in ‘Edit’. The selected image will appear on the document.
Choose its location and size.
Repeat the action as many times as necessary, depending on the number of images you want to add.
Step 3: Download the modified document
Once you have finished editing, you can download the new version of the document by clicking on ‘Download PDF’ in the top right-hand corner.
In conclusion
Adding images to a PDF shouldn't be a headache. With PDFSmart, you can enhance your documents in just a few clicks, without any special technical skills. But that's not all! PDFSmart goes beyond editing to help you manage all your files in PDF format, whether you want to merge, convert, secure, sign or compress them.
Try PDFSmart today with our 7-day trial! Find out for yourself how this tool can transform your PDF document management into a quick and efficient task.