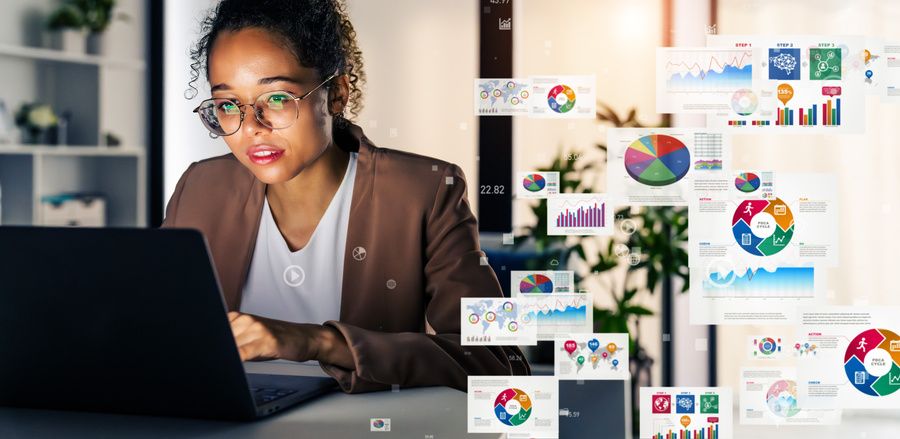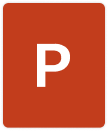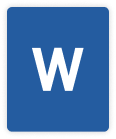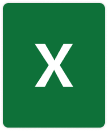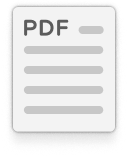Reporting, presentation, reorganisation... In the professional world, it is often necessary to extract specific pages from a document in PDF format. And there's nothing better than PDFSmart. This intuitive online solution lets you perform this task in just a few minutes. Find out how to extract a PDF page with PDFSmart!
Why extract a page from a PDF document?
Extracting pages from a PDF document is a must for most professionals. Whether it's to detach a specific passage from a lengthy report, extract an important appendix for a meeting or reorganise documents, the opportunities are numerous. And it saves employees time by eliminating the need to handle physical documents or process long PDF files. So they can concentrate on higher value-added tasks.
Why use PDFSmart for this task?
Our PDF cutting module is accessible online, whatever your operating system (Windows, iOS, etc.) or web browser (Google Chrome, Mozilla Firefox, etc.). So there's no need to download any software. It's all done over the Internet, with the greatest of ease.
What's more, the confidentiality and security of your data is our priority. That's why we use advanced protocols to encrypt your data. Your confidential information remains protected at every stage of the process.
Finally, you can contact our support team 24/7. Having trouble splitting your PDF? Page selection not working? We'll quickly answer all your questions.
Let's take the example of a communications agency that decides to reorganise large documents. Thanks to PDFSmart, team members can extract specific appendices and reassemble them into new documents in just a few minutes. The result? Valuable time saved and improved customer files!
Steps to extract a PDF page with PDFSmart
Step 1: Access the PDFSmart software
To get started, go to the PDFSmart home page. Here you can import your file directly or click on ‘Edit’ and then ‘Split’ in the main menu.
Step 2: Upload the PDF file
Once on the dedicated user interface for editing a PDF document, click on ‘Import the PDF’. You can also drag and drop the document or import it from online storage services such as Google Drive or Dropbox.
Step 3: Start the extraction process
To simplify the breakdown of your PDF document, you have access to a preview of all its pages. You can then enter the number of pages to be extracted or navigate directly through your PDF file to select specific pages. This way you can be sure to select only the pages you want.
If you prefer, you can also split the document into several PDFs. Simply select the pages you want to keep and download them together in PDF format.
Step 4: Download the extracted pages
Once you have extracted the pages, you can download them to your computer. You can also save them online (Google Drive, Dropbox, PDFSmart account) or share them by email.
To conclude
Extracting a PDF page with PDFSmart is a simple, secure and accessible process.
Whether you want to trim a large report, prepare documents for a presentation or simply reorganise your files, PDFSmart is THE online solution for you.
Do you have several PDF files to cut? Activate the trial version! For 7 days, you can split your PDF documents into unlimited pages. During this trial period, you'll also have access to all our other web tools for protecting your documents in PDF format, editing them online, compressing them and changing their orientation.